
Sumber | windows8kita.com
Sementara menggunakan software Recover My Password untuk mereset lupa sandi cukup sederhana, pengguna pemula mungkin perlu bantuan dalam penyusunan media bootable dan kemudian boot dari media. Dalam panduan ini, kami akan menunjukkan cara mudah mengatur ulang Windows password dengan bantuan software Recover My Password.
Langkah 1: Mulailah dengan prosedur download Recover My Password Home Edition. Tentu saja, karena Anda tidak memiliki akses ke Anda PC, Anda akan perlu untuk men-download dan menginstal perangkat lunak ini pada PC lain yang memiliki akses ke. Harap dicatat bahwa Recover My Password adalah gratis untuk pengguna home saja.
Langkah 2: Download-klik pada file setup dan ikuti petunjuk pada layar untuk menginstal Recover My Password.
Langkah 3: Peluncuran Recover My Password. Pada layar pembuka, Anda akan melihat opsi untuk membuat CD bootable atau USB. Klik Burn CD Bootable / USB Disk Sekarang tombol untuk membuka Recover My Password Media builder. Klik tombol Next untuk melanjutkan.
Langkah 4: Di sini, pilih CD / DVD drive atau USB Drive yang ingin Anda gunakan sebagai media bootable dan kemudian klik Commit tombol. Jika Anda akan menggunakan drive USB, lakukan backup semua data dari drive USB sebelum mengklik tombol Komit. Dan jika Anda ingin membuat CD / DVD sebagai gantinya, Anda perlu memasukkan CD kosong / DVD ke dalam drive optik sebelum mengklik tombol Komit.
Menciptakan media bootable mungkin memakan waktu lama. Setelah selesai, Anda akan melihat layar berikut:
Klik tombol Finish untuk keluar.
Langkah 5: Hidupkan PC Anda bahwa Anda ingin mengakses ke dengan mengatur password yang lupa, masukkan CD / DVD atau USB drive, membuat perubahan yang diperlukan untuk BIOS untuk boot dari CD atau USB.
Langkah 6: Restart PC Anda. Anda akan melihat layar berikut:
Pilih Lazesoft Live CD [EMS Enabled] dan tekan Enter untuk mulai loading file yang dibutuhkan.
Langkah 7: Pada layar berikut, pilih Reset Password Windows dan kemudian klik tombol Next untuk melihat "The Home Edition is free license only for non-commercial use only. Only for non-commercial use? ". Cukup klik tombol Yes untuk melanjutkan ke layar berikutnya.
Langkah 8: Di sini, pilih versi Windows dan volume di mana Windows diinstal. Jika Anda hanya memiliki satu sistem operasi pada PC Anda, Anda dapat mengabaikan hal ini.
Klik Selanjutnya tombol untuk melanjutkan.
Langkah 9: Pilih Anda akun pengguna dan kemudian klik tombol Next.
Langkah 10: Akhirnya, klik RESET / UNLOCK tombol untuk mereset password akun. Klik tombol Finish untuk reboot PC Anda. Boot ke akun pengguna Anda, dan menetapkan sandi akun baru.
Ok itu saja yang perlu anda lakukan, selamat mencoba dan semoga bermanfaat..!!




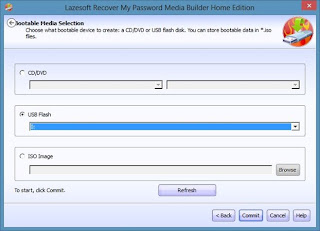




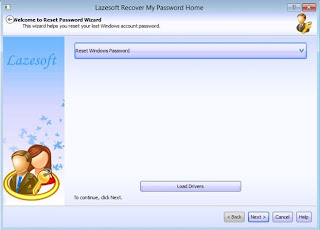














0 comments:
Post a Comment
Syarat Berkomentar:
Tanpa Sara
Tanpa Spam
Jangan Membuat Link Hidup Di Tengah Komentar
Berkomentarlah Yang Sopan Dan Bijak Agar Diharagai Oleh Orang Lain.
Komentar Yang Mengabaikan Syarat Diatas Akan Di Hapus,Terima Kasih...!